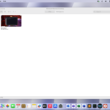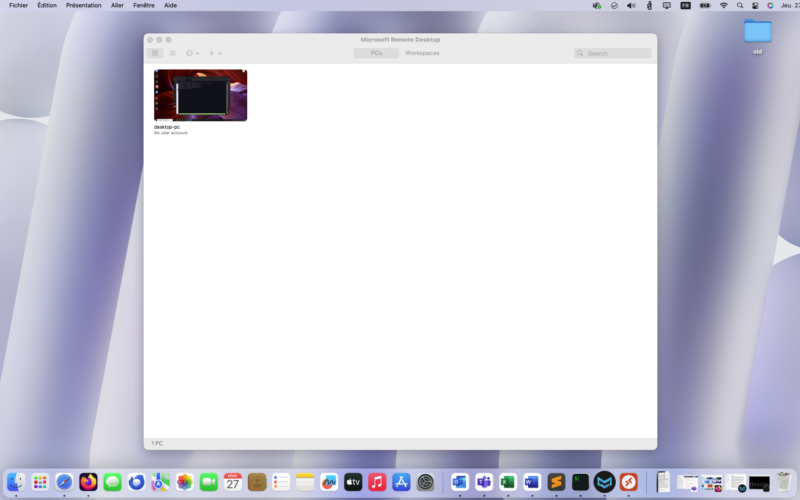Vous êtes un utilisateur de Windows (que cela soit 7, 8, 10 ou 11) et vous souhaitez avoir accès à votre PC à distance ? Sachez que cela est possible et d’office intégré dans l’OS de Microsoft qui supporte le Remote Desktop Protocol (RDP). Dans cet article nous allons vous présenter comment faire pour avoir à accès à distance à votre PC depuis Internet.
Présentation de RDP
Dans l’ère numérique, où la mobilité et la flexibilité sont des impératifs, Remote Desktop Protocol (RDP) émerge comme un protocole incontournable. Plongeons ensemble dans le monde de l’accès à distance et découvrons comment RDP, doté de fonctionnalités puissantes, transforme la manière dont vous pouvez interagir avec votre ordinateur.
Qu’est-ce que RDP ?
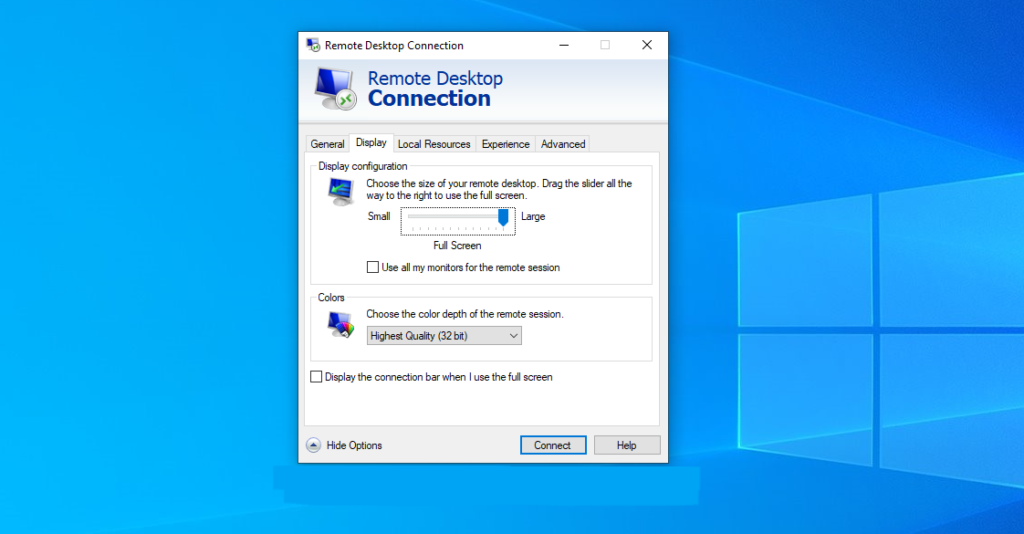
Le Remote Desktop Protocol (RDP), ou protocole de bureau à distance, est une technologie développée par Microsoft qui permet à un utilisateur de se connecter à un ordinateur et d’accéder à son bureau à distance.
Concrètement, cela signifie qu’un utilisateur peut contrôler un ordinateur situé ailleurs comme s’il était assis devant lui physiquement. Cette technologie offre une liberté considérable, permettant aux utilisateurs de travailler à distance, de collaborer efficacement et même de fournir un support technique à distance (à la façon TeamViewer).
Fonctionnalités principales
Parmi ces fonctionnalités clés de RDP, on retrouve le contrôle total à distance, permettant aux utilisateurs de manipuler et d’interagir avec l’ordinateur distant comme un ordinateur local.
RDP offre également des fonctionnalités avancées telles que le partage de fichiers, l’impression à distance, la redirection de périphériques, ainsi que la prise en charge audio et vidéo.
RDP prend en charge le transfert audio et vidéo, offrant ainsi une expérience multimédia fluide lors de l’accès à distance aux ressources informatiques. En combinant ces fonctionnalités avancées, le RDP devient un outil essentiel pour la productivité et la collaboration dans un environnement de travail moderne.
Pourquoi utiliser RDP ?
RPD n’est pas le seul protocole qui permet d’utiliser son ordinateur à distance. À l’origine développé pour être utilisé sur Windows Server il est aussi disponible sur Windows Pro. Il a l’avantage d’être fluide et de ne consommer beaucoup de bande passante. En somme et à notre sens son plus gros avantage est qu’il est intégré à Windows. Bien sûr d’autres logiciels existent comme Parsec, TeamViewer, Splashtop ou encore VNC, mais tous doivent faire l’objet d’une installation séparée.
Quel PC faut-il pour utiliser RDP ?
N’importe quel ordinateur en capacité de faire tourner Windows est capable de faire fonctionner RDP. La plus grande problématique est d’identifier la licence de votre système d’exploitation. Très souvent les ordinateurs de bureau sont livrés avec Windows Home, qui n’autorise pas l’accès à distance. Si c’est votre cas, vous pouvez passer à une version professionnelle de Windows ou essayer un logiciel comme RDPWrap (plus maintenu).
Activer RDP et se connecter sur Windows
Dans cette partie nous allons voir comment il est possible de mettre en place un RDP sur votre machine équipé de Windows.
Comment activer RDP sur Windows 10 et 11 Pro ?
Pour activer le Remote Desktop Protocol (RDP) sur Windows 10 Pro et Windows 11 Pro, suivez ces étapes simples :
Ouverture des paramètres système :
- Cliquez sur le bouton Démarrer et accédez à Paramètres (icône de roue dentée). Sélectionnez Mise à jour et sécurité.
- Accès aux paramètres du système :
- Dans la section de gauche, choisissez Système.
- Dans le volet de droite, cliquez sur la section À propos.
- Activation du bureau à distance :
Sous À propos, recherchez la section « Spécifications Windows ». Cliquez sur « Modifier les paramètres » dans la section « Paramètres associés ». Assurez-vous que votre version de Windows est Windows 10 Pro ou Windows 11 Pro. Si tel est le cas, vous pouvez procéder à l’activation du bureau à distance.
- Activer le bureau à distance :
Dans la même fenêtre, recherchez la section Bureau à distance. Si le bureau à distance n’est pas encore activé, cliquez sur le bouton d’activation.
- Configuration des paramètres de connexion (optionnel) :
Pour configurer des options supplémentaires telles que les utilisateurs autorisés à se connecter, cliquez sur le lien Options système avancées. Dans l’onglet Système, sous l’option « Bureau à distance », cliquez sur le bouton Paramètres.
- Autorisation des utilisateurs :
Dans la fenêtre des paramètres du Bureau à distance, vous pouvez autoriser les utilisateurs à se connecter à distance en cochant la case « Autoriser les connexions à distance sur cet ordinateur ».
- Sauvegarde des modifications :
Cliquez sur OK pour fermer la fenêtre des paramètres. Cliquez sur Appliquer, puis sur OK dans la fenêtre des propriétés système pour sauvegarder les modifications.
Comment se connecter à distance ?
Pour vous connecter à distance il va falloir au choix ouvrir les ports de votre box ou bien installer un serveur VPN. Dans le premier cas vous exposez votre poste à Internet alors que dans le second cas le VPN vous permet d’ajouter une couche de sécurité.
Sur Windows vous pouvez utiliser le client par défaut « Connexion à distance » pour accéder à votre ordinateur. Sur MacOS, Linux, iOS ou encore Android, vous pouvez retrouver des applications dédiés à cet effet.
Remarque : dans le cas où vous choisissez d’ouvrir les ports de votre box, sachez que cela peut représenter un risque de sécurité. En effet, les robots scannent les adresses IP à la recherche de failles.
Comment ouvrir les ports de sa box ?
Pour savoir comment ouvrir les ports de votre box, vous pouvez vous renseigner sur la documentation de votre opérateur. En efet, selon votre opérateur (que cela soit Orange, SFR, Free ou Bouygues) ou un alternatif (MilkyWan, Orne THD, Dyjix, Appliwave, etc.) la méthode peut diverger.
Chez les opérateurs nationaux, vous pouvez accéder à votre par le biais de l’interface dédiée à l’adresse : 192.168.1.1 ou 192.168.1.254. Concernant les identifiants, ils sont écrits sur l’étiquette présent sur votre box.
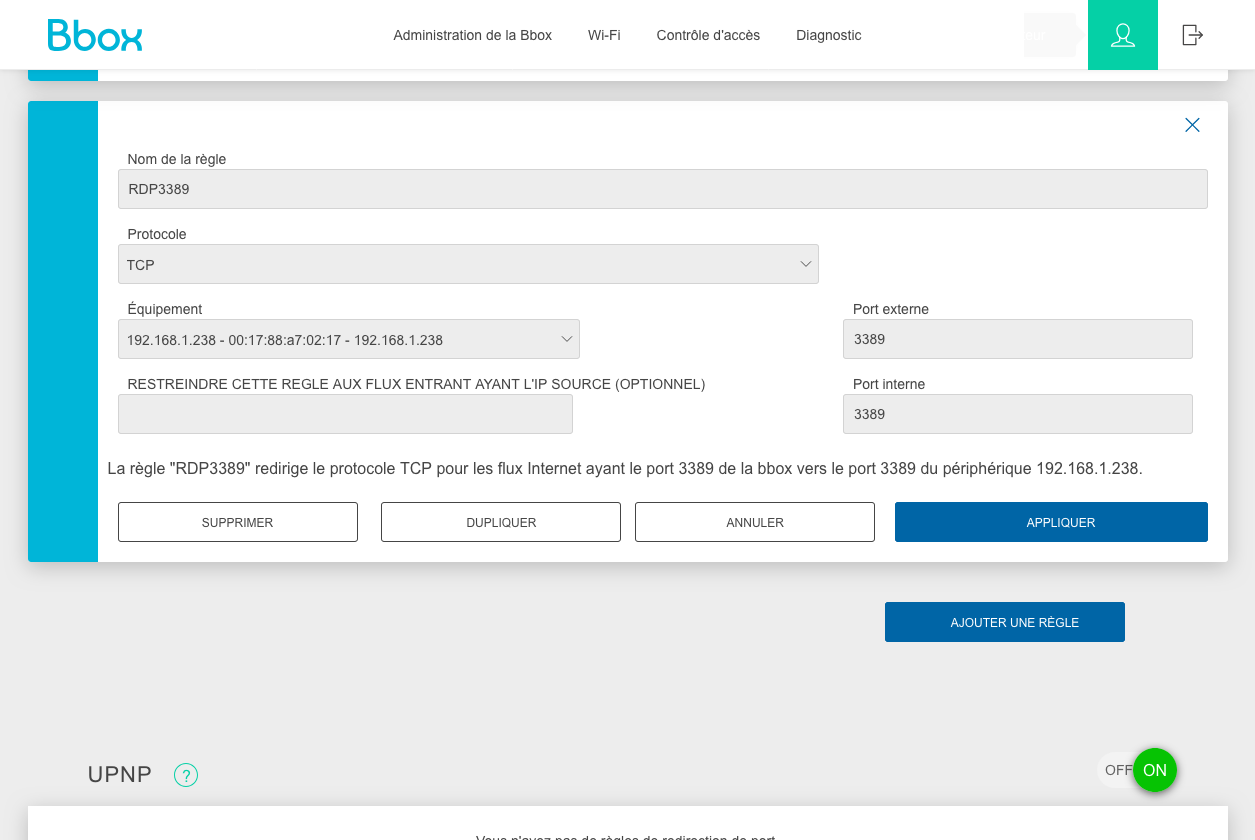
Pour les autres opérateurs, nous vous invitons à vous rapprocher du support ou de consulter les documents nécessaires.
Quel VPN choisir ?
Si vous préférez choisir un VPN plusieurs solutions s’offrent à vous. Parmi l’une des plus connues il y a ZeroTier ou encore Wireguard. Bien sûr vous pouvez toujours vous orienter vers une solution telle qu’OpenVPN, L2TP, ngrok, voire Hamachi ou encore SoftEther.
Pour ZT et WG, ces deux logiciels et protocols vous permettent de vous connecter à distance à votre box/routeur/NAS/PC pour accéder à votre propre réseau local (à la maison ou dans votre entreprise). Pour Wireguard par exemple vous pouvez faire usage de Tailscale qui propose une interface relative sexy pour réaliser votre configuration.
Il existe de nombreux logiciels (gratuits ou non) qui pourraient vous satisfaire, mais à ce sujet, le mieux est encore d’essayer. Certains sont plus accessibles que d’autres mais tous remplissent au final la même fonction.
Quelles sont les alternatives à RDP ?
RDP peut parfois paraitre peut performant. Initialement développé pour permettre aux administrateurs d’accéder aux serveurs de leur entreprise l’usage de RDP peut rebuter certains.
Des éditeurs tiers développent des solutions alternatives comme Teamviewer, Anydesk ou encore Parsec (plutôt orienté Gaming). Tous ont leurs avantages et inconvénients et peuvent remplacer RDP. Prenez juste note que ces logiciels peuvent s’avérer payants.